デスクトップパソコンのwifi接続が繋がらない時の設定方法は?

この記事を読んでいるあなたは、今、デスクトップパソコンのwifi接続ができず、困っているのではありませんか。
パソコンがインターネットに繋がらなくて困ってしまうことはよくあります。特にデスクトップパソコンのwifiが繋がらないというトラブルは非常に多く、パソコンに詳しくない方は、それだけで1日潰れてしまうなどということもあります。
- Windowsデスクトップパソコンのwifi接続が繋がらない時は、設定から「ネットワークとインターネット」を選び、その中からWi-Fiを選択します。Wi-Fiの項目を選択したら、「Wi-Fi」をオンにして「利用できるネットワークの表示」を選択。
- Macのデスクトップパソコンのwifi接続が繋がらない時は、アップルメニューから「システム環境設定」、「ネットワーク」の順に選択します。ネットワーク画面で「wifi」を選択して「wifiを入にする」を選択。
- 内蔵wifi機能を搭載していないデスクトップパソコンはノートパソコンのように自動的にwifiに繋がらない。有線接続や外付け無線LANなどを使うことによってwifi接続が可能になる。
この記事を読めば、デスクトップパソコンのwifi設定について、あなたの疑問や悩みが解消し、インターネット環境を整えることができます。是非とも最後まで読んでみてください。

WiFiレンタル事業編集部
国内用のレンタルポケットWiFiを主に期間・キャリア・容量に分け比較する日本最大級の比較サイトを運営。入院時にWiFiレンタルをした経験のあるスタッフが編集。
※本記事は株式会社エレメントパートナーズのWiFiレンタル事業編集部が独自に調査・作成しています。
※協力者の株式会社ビジョンのWiFiレンタルどっとこむには、人気のポケットwifiを提供頂いています。
目次
デスクトップパソコンのwifi接続が繋がらない時の設定方法は?
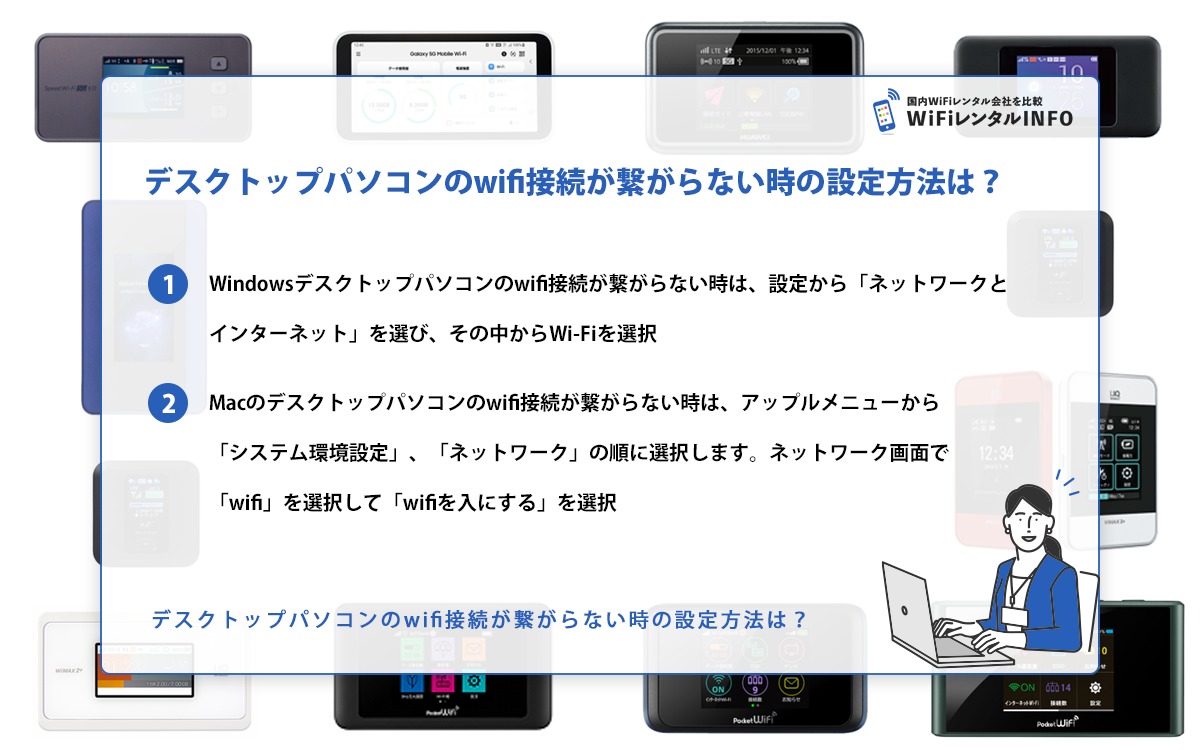
「デスクトップパソコンを購入したのですがwifiが繋がりません。どうしたらいいの?」こういった悲痛な声を耳にすることがあります。ノートパソコンのwifi接続に比べて、デスクトップパソコンの場合はwifi接続が少しばかり面倒なことが多いです。
実は、デスクトップパソコンのwifiが繋がらない場合の一番多い原因は「そもそも、デスクトップパソコンがwifi非対応だった」です。最近はwifi対応しているモデルもだんだん増えてきていますが、デスクトップパソコンにはwifi対応していないモデルもかなりあります。
では、デスクトップパソコンのwifi接続が繋がらない時にどうしたら良いかを解説していきましょう。
Windowsデスクトップパソコンのwifi接続が繋がらない時
まず最初に、使っているデスクトップパソコンがwifi対応しているかを確認してみましょう。確認方法は簡単です。パソコンを立ち上げてデスクトップ画面の右下にwifiマークが出ていればwifiに対応していることになります。
デスクトップパソコンがwifiに対応しているのが確認できた場合は、設定から「ネットワークとインターネット」を選び、その中からWi-Fiを選択します。Wi-Fiの項目を選択したら、「Wi-Fi」をオンにして「利用できるネットワークの表示」を選択しましょう。
接続できるネットワーク環境が整っていれば、ネットワーク一覧に候補が表示されます。複数候補がある場合は、接続したいネットワークを選択してください。ネットワークを選択すると接続にパスワードを求められるので正しいパスワードを入力してください。これでwifiでのネット接続ができるはずです。
これでも、デスクトップパソコンがwifiに繋がらない場合、他の端末、例えばスマホなどがそのwifiと繋がっているか確認してみてください。他の端末でも繋がっていない場合は、wifi側の不具合です。
他の端末がちゃんとwifiに繋がっている場合はパソコン側の問題が考えられるので、パソコンを再起動させてみるか、もしくは一度パソコンのwifi接続情報を削除して再度設定し直してみると繋がることがあります。

WiFiレンタル事業編集部のコメント
Macのデスクトップパソコンのwifi接続が繋がらない時
Macの場合、デスクトップパソコンでもほぼwifi対応となっていますから、繋がらない場合、改めてwifi設定を見直してみましょう。
アップルメニューから「システム環境設定」、「ネットワーク」の順に選択します。ネットワーク画面で「wifi」を選択して「wifiを入にする」を選択します。「新しいネットワークに接続することを確認」のチェックは外してください。
ネットワーク接続ができる一覧が表示されるので、そこから接続したいネットワークを選択してください。ネットワークを選択すると接続にパスワードを求められるので正しいパスワードを入力してください。これでwifiでのネット接続ができるはずです。

WiFiレンタル事業編集部のコメント
これでも、デスクトップパソコンがwifiに繋がらない場合の対処は、MacもWindowsと同様に他の端末の状況を確認し、再起動などを試してみてください。
デスクトップパソコンとポケットwifiを接続する際の設定方法は?
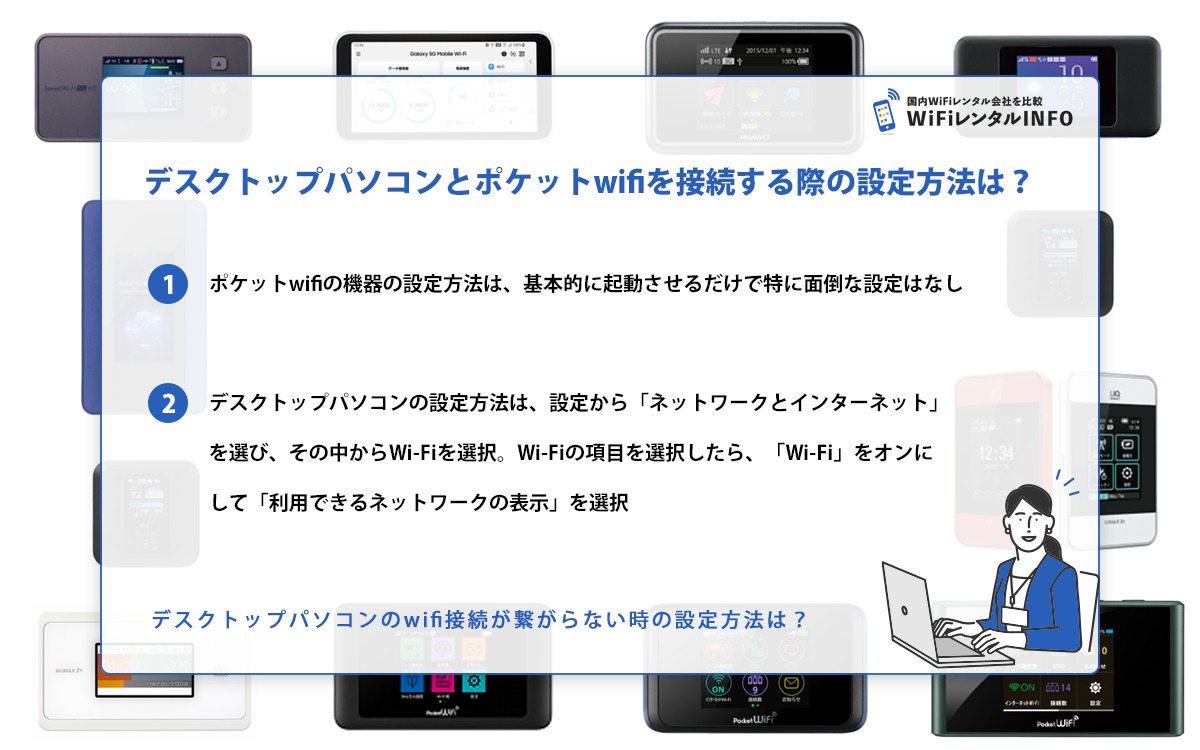
最近はインターネット環境のためにポケットwifiを利用されている方も多くなってきました。持ち運びの出来るポケットwifiは便利ですが、デスクトップパソコンはポケットwifiと接続できるのでしょうか。
ここでは、デスクトップパソコンとポケットwifiの接続方法について詳しく解説していきます。
ポケットwifiでもデスクトップパソコンとwifiを接続できる?
ポケットwifiとデスクトップパソコンはwifiを接続できるかについてですが、答えは「はい、できます」です。接続方法は、デスクトップパソコン側がwifi対応モデルかどうかと、ポケットwifiの機種によっても異なります。
デスクトップパソコンがwifi対応モデルだった場合
このパターンは一番簡単で、基本的にはポケットwifiの電源をオンにすればパソコン側が自動的に認識してくれます。詳しい設定方法は後で説明します。
デスクトップパソコンがwifi非対応でポケットwifiがUSB接続対応機種の場合
デスクトップパソコンがwifi非対応でも、ポケットwifiと有線接続することでwifiを利用できます。ポケットwifi側がUSB接続対応機種であれば、デスクトップパソコンとポケットwifiをUSBケーブルで接続してwifiを使うことができます。
デスクトップパソコンがwifi非対応でポケットwifiがUSB接続非対応機種の場合
ポケットwifiがUSB非対応の場合はLANケーブルでパソコンと接続する方法があります。ただ、ほとんどのポケットwifiにはLANポートが付いていませんから、別途にLANポートが付いているクレードルが必要になります。クレードルにポケットwifiを設置してからクレードルのLANポートとパソコンのLANポートをLANケーブルで接続するとwifiを使うことができます。
有線接続をせず、無線LAN子機を使ってwifi接続をする方法もありますが、これは後ほど詳しく説明します。
ポケットwifiの機器の設定方法
ポケットwifiは、基本的に起動させるだけで特に面倒な設定は必要ありません。パソコン側の設定の際にSSIDとセキュリティキーを求められますから、その確認はしておきましょう(端末に記載されています)。
デスクトップパソコンの設定方法
設定から「ネットワークとインターネット」を選び、その中からWi-Fiを選択します。Wi-Fiの項目を選択したら、「Wi-Fi」をオンにして「利用できるネットワークの表示」を選択しましょう。
ネットワーク一覧に候補が表示されます。複数候補がある場合は、接続したいネットワークを選択してください。ネットワークを選択すると接続にセキュリティキーを求められるので正しいセキュリティキーを入力してください。これでwifiでのネット接続ができます。
デスクトップパソコンと外付け無線LAN子機でwifi接続する際の設定方法
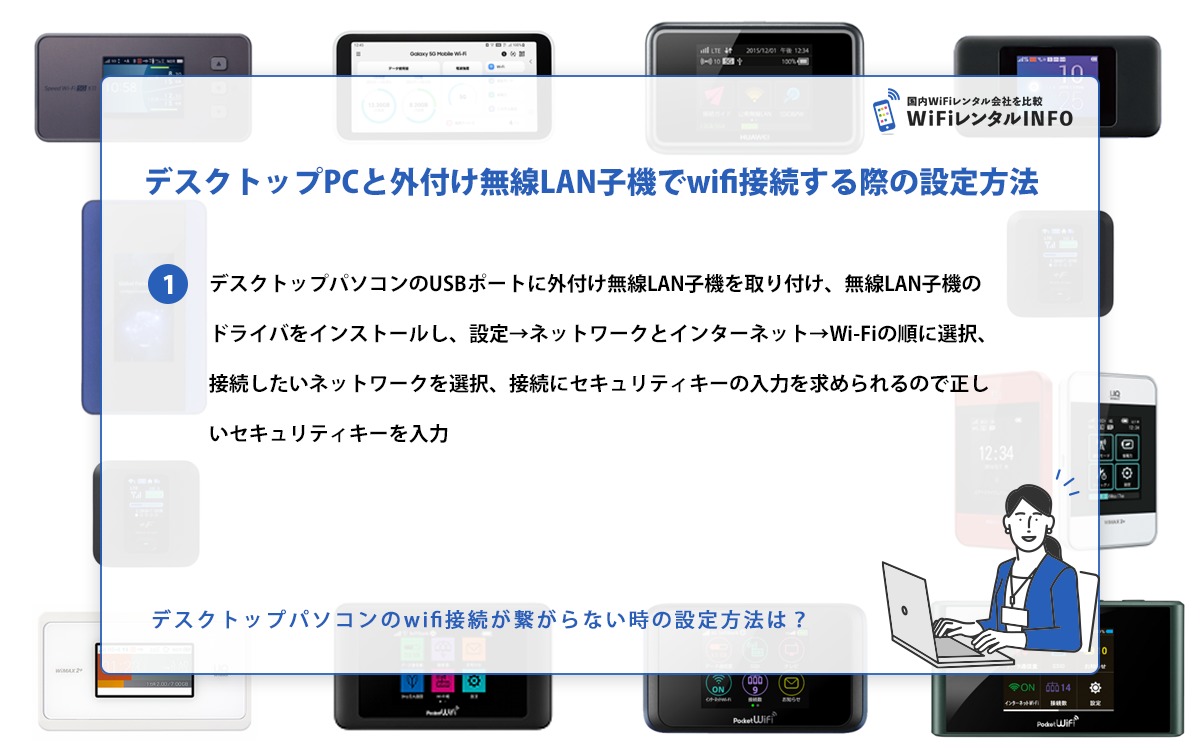
デスクトップパソコンとポケットwifiを接続する際の説明で少しだけ触れましたが、デスクトップパソコンがwifi非対応の場合、有線以外にも接続する方法があります。
それは、外付け無線LAN子機をパソコンに取り付けてwifiを受信する方法です。それでは詳しく説明していきましょう。
外付け無線LAN子機とは?接続するメリットとは?
外付け無線LAN子機とは簡単にいえばパソコンに無線LANの機能を追加する機器のことです。この外付け無線LAN子機をパソコンに取り付ければ、wifi非対応のデスクトップパソコンでもwifi接続が可能となります。
無線LAN子機のメリットは、無線でインターネット接続できる点です。有線接続はケーブルが邪魔になるうえ、ケーブルが届く範囲しかインターネットを利用できません。 無線LAN子機を使えばケーブルが不要なので部屋のあらゆる場所でパソコン作業ができます。
もう一つのメリットは、外付け無線LAN子機は小型のものがほとんどで、パソコンに取り付けても邪魔にならない点です。

WiFiレンタル事業編集部のコメント
外付け無線LAN子機を利用する際の注意点として、無線LAN子機自体にwifi電波をとばす機能はないことを覚えておいてください。使用する場所に光回線やホームルーター、ポケットwifiなどwifi電波を飛ばす親機がないと無線LAN子機をパソコンに取り付けても機能しません。
外付け無線LAN子機の選び方は?
外付け無線LAN子機は、ほとんどがパソコンのUSBポートに差し込むタイプです。選ぶ際のポイントをお伝えしておきましょう。
外部アンテナタイプかアンテナ内蔵タイプかで選ぶ
外付け無線LAN子機には外にアンテナが付いているものと見た目がUSBメモリーと変わらないアンテナ内蔵タイプとがあります。
外部アンテナタイプは広い範囲のwifi電波を受信できるので、本体の無線ルーターが離れたところにある場合などに向いています。アンテナが2本付いているタイプもあり、そのタイプだとさらに受信がしやすいです。
アンテナ内蔵型は、とにかくコンパクトなのが特徴です。デスクトップパソコンによってはUSBポートにアンテナ付きの外付け無線LAN子機を取り付けると邪魔になってしまうこともありますが、アンテナ内蔵型はそういった心配がありません。
デュアルバンド対応の無線LAN子機がおすすめ
wifiには2.4GHz帯と5.0GHz帯の2種類の周波数帯があります。2.4GHz帯は速度は遅いですが障害物に強い、5.0GHz帯は速度は速いですが障害物に弱いという特徴があります。
親機の無線ルーターが両方の周波数帯に対応している機種だったら、外付け無線LAN子機の側も両方の周波数帯対応のデュアルバンド対応タイプを選んだ方が良いでしょう。
wifi6対応の無線LAN子機がおすすめ
wifiの最新規格はwifi6です。こちらも親機側がwifi6対応していることが前提となりますが、親機側と子機いずれもがwifi6対応となると高速で安定したインターネット環境を整えることができます。親機である無線ルーターがwifi6対応の場合は、外付け無線LAN子機もwifii6対応のタイプを選びましょう。
デスクトップパソコンと外付け無線LAN子機を接続する際の設定方法
では、デスクトップパソコンと外付け無線LAN子機を接続する際の設定のやり方をWindousを例にして説明しましょう。設定は以下の通りです。
STEP1
デスクトップパソコンのUSBポートに外付け無線LAN子機を取り付け
STEP2
デスクトップパソコンに無線LAN子機のドライバをインストール
STEP3
インストール終了後、設定→ネットワークとインターネット→Wi-Fiの順に選択
Wi-Fiの項目を選択したら「Wi-Fi」をオンにして「利用できるネットワークの表示」を選択しましょう。
STEP4
ネットワーク一覧に候補が表示されるので接続したいネットワークを選択
ネットワークを選択すると接続にパスワードを求められるので正しいパスワードを入力してください。これでwifiでのネット接続ができるはずです。
STEP5
ネットワークを選択すると接続にセキュリティキーの入力を求められるので正しいセキュリティキーを入力
これでwifiでのネット接続が可能になります。
デスクトップパソコンとwifiを有線接続する方法は?
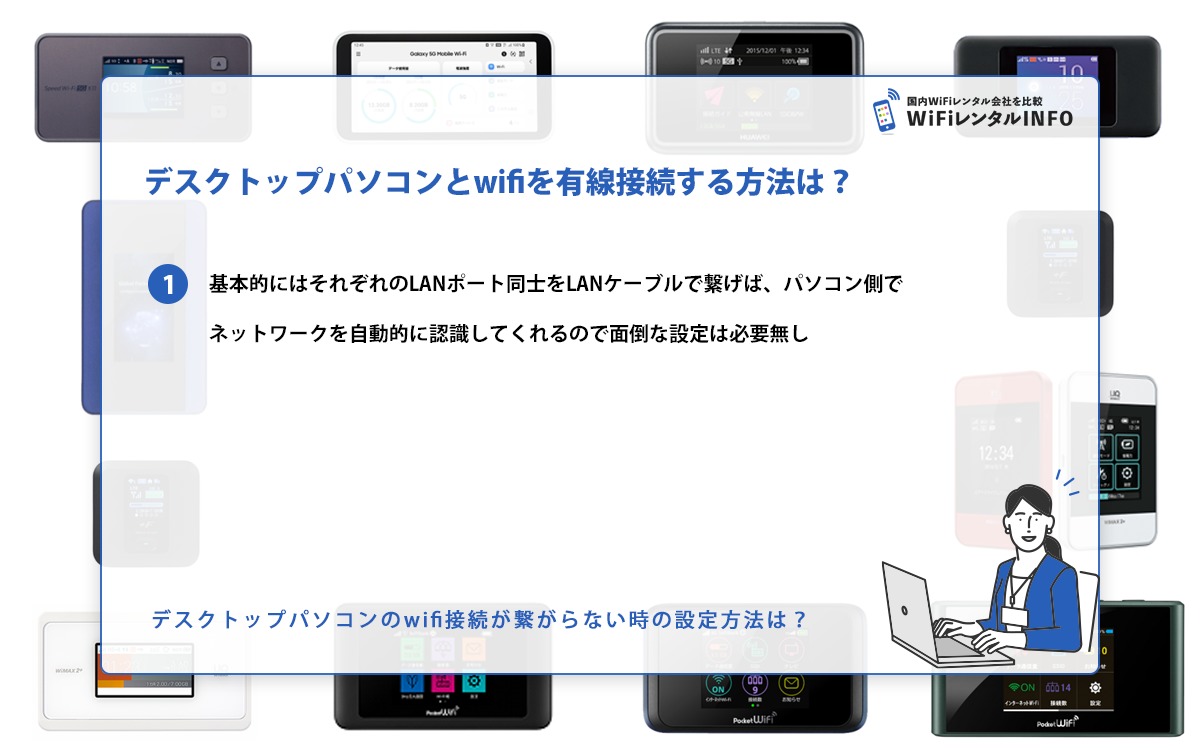
デスクトップパソコンとwifiを有線接続するメリットとは?
デスクトップパソコンとwifiを有線接続するメリットとは、一体どのようなことでしょうか。
1つ目のメリットは、有線接続は無線接続に比べて高速通信ができることです。無線の場合、利用状況によって電波が不安定になったり、届きにくい場所が出てきてしまいますが、有線接続はwifi機器からケーブルを通じて物理的に電波を受け取るため、高速で安定した通信をすることができます。
2つ目のメリットは、設定が簡単で、もしトラブルが起きても原因の特定がしやすいという点です。有線接続はデスクトップパソコンとwifi機器をケーブルで繋げばインターネット接続ができるので無線に比べて設定の面倒がありません。
また、繋がらないなどのトラブルが起きた時も、パソコン、ケーブル、wifi機器のどこが悪いのかの特定が無線に比べて把握しやすいといえます。
3つ目のメリットはセキュリティに強いという点です。無線の場合、デメリットとして電波を悪用されるリスクがあるのですが、有線接続はケーブルで繋がっているのでそのリスクがなく、セキュリティ面で安心です。
wifi有線接続用のケーブルの選び方は?
基本的にはLANケーブルを利用します。デスクトップパソコンには、ほぼLANポートがついていますし、光回線のONU、据え置き型のホームルーターもLANポートがついていますから、そのポート同士をLANケーブルで接続すればよいのです。
LANケーブルは、通信速度・周波数の違いによってカテゴリが分類されています。カテゴリの数値が高いほど通信速度は速くなります。利用するwifi機器の性能によって適切なケーブルを選びましょう。例えばwifi機器の通信速度性能が高いのにカテゴリの低いLANケーブルを使ってしまうと、せっかくの通信速度が得られないようなことがあります。
また、LANケーブルを分岐させれば、複数台のデスクトップパソコンで同時にインターネットに繋げることもできます。分岐させる場合、何個にも分岐させたいときはスイッチングハブ、とりあえず二つに分岐させたいときにはコネクタを使います。
そして、前に触れましたが、ポケットwifiなどの場合はUSBケーブルで接続できる場合もあります。その場合も、LANケーブル同様に、wifi機器に合ったUSBケーブルを選ぶようにしましょう。
デスクトップパソコンとwifiを有線接続する方法は?
デスクトップパソコンとwifiを接続する方法ですが、基本的にはそれぞれのLANポート同士をLANケーブルで繋げば、パソコン側でネットワークを自動的に認識してくれるので面倒な設定は必要ありません。
wifiが内蔵されたおすすめのデスクトップパソコンを紹介
DELL Vostro 3710 スモールシャーシ プレミアム
コストパフォーマンスに優れたコンパクト、スリムタイプのデスクトップパソコンです。第12世代 インテル Core i5 12400搭載モデルで時間のかかる処理が素早く行えるなど、価格帯からみて優れた性能を持っています。
Lenovo ThinkCentre M75q Tiny Gen2
中国メーカーの最安5万円台と手に入れやすい価格で販売されているミニデスクトップパソコンです。手のひらに載せて持つことができるくらいの大きさながら、第4世代 AMD Ryzen 5 PRO 5650GEを搭載しており、性能的には充分です。
NEC 一体型デスクトップパソコン KuaL LAVIE A23
NECから発売されたばかりの一体型デスクトップパソコンです。第12世代 インテル Core i9プロセッサー搭載モデル。価格帯はやや高めながら、安心の日本メーカーのパソコンです。一体型なので場所を取らずテレビを楽しむこともできます。
ASUS ROG Strix G10DK
ゲーマー向けのコスパの良いデスクトップパソコンです。AMD Ryzen 5 5600G搭載モデル。見た目はいかにもゲーミングパソコンという感じです。ASUSは台湾のメーカーですが、元々PCパーツメーカーでもありパソコンの品質には定評があります。価格も手頃で性能とのバランスが良いデスクトップパソコンといえるでしょう。
HP Desktop M01
このDesktop M01も5万円台で購入できるコスパの良いデスクトップパソコンです。一般的なミニタワーパソコンとしては小型ですが、若干場所をとることにはなってしまいます。普段使いや仕事に利用する分には充分のパフォーマンスを持っているパソコンです。
デスクトップパソコンとの接続に適したポケットwifiレンタルを比較
最後にデスクトップパソコンとの接続に適したポケットwifiレンタルを紹介していきます。
1位
SoftBank T7 無制限

SoftBank T7は、ソフトバンクのポケットwifiレンタルとしては比較的新しい機種です。軽量、省エネタイプというのが特徴です。
性能と料金のバランス:★★★★★
おすすめ度合い:★★★★★
通信も安定しており、繋がりやすさは申し分なし。料金は7機種の中では一番高いのですが、ソフトバンクの弱みである通信制限が1日10GB/月間300GBまでかからないのが最大のメリット。バランス、おすすめ度合いともに★5です。
| 使用回線 | データ容量 | 同時接続台数 | 通信速度 | 繋がりやすさ |
|---|---|---|---|---|
| SoftBank4G/LTE | 無制限 | 40台 | ◎ | ◎ |
| レンタル業者 | 1ヶ月 | 詳細 | 申込 |
|---|---|---|---|
 |
5,500円 | ||
 |
5,600円 |
2位
WiMAX 5G X11

WiMAX 5G X11は、WiMAX最新モデルでレンタルが始まったばかりです。下り最大通信速度2.7Gbpsはレンタルwifiの中で最速、しかも5G対応という優れものの機種です。
性能と料金のバランス:★★★★★
おすすめ度合い:★★★★★
1位は、やはり、WiMAX 5G X11です。1ヶ月の利用になると1日当たりの料金が316円と、1週間レンタルの場合に比べて日額が半分以下になります。
高性能な上に、5G対応、WiMAX2+で繋がりにくい場所ではau回線が利用できるので通信が安定しています。
何よりもスタンダードモードで使用する限り通信制限はないというのは最大のメリットです。性能、おすすめ度合いともに★5つです。
| レンタル業者 | 1ヶ月 | 詳細 | 申込 |
|---|---|---|---|
 |
6,600円 | ||
 |
6,700円 |
3位
SoftBank T6 無制限

SoftBank T6は、スタイリッシュなデザインで人気の機種です。連続使用時間が15時間と長いのが特徴です。
性能と料金のバランス:★★★★★
おすすめ度合い:★★★★
通信の安定度、繋がりやすさは問題なく、性能はT7とほぼ変わりません。T6の優れている部分はやはり使用時間の長さでしょう。反面、大容量バッテリー搭載をしているため端末がかなり重いです。T6も、通信制限は1日5GB/月間150GBまではかかりません。バランス★5、おすすめ★4です。
| 使用回線 | データ容量 | 同時接続台数 | 通信速度 | 繋がりやすさ |
|---|---|---|---|---|
| SoftBank4G/LTE | 無制限 | 30台 | ◎ | ◎ |
| レンタル業者 | 1ヶ月 | 詳細 | 申込 |
|---|---|---|---|
 |
4,680円 | ||
 |
4,780円 |
4位
WiMAX 5G SCR01SWU
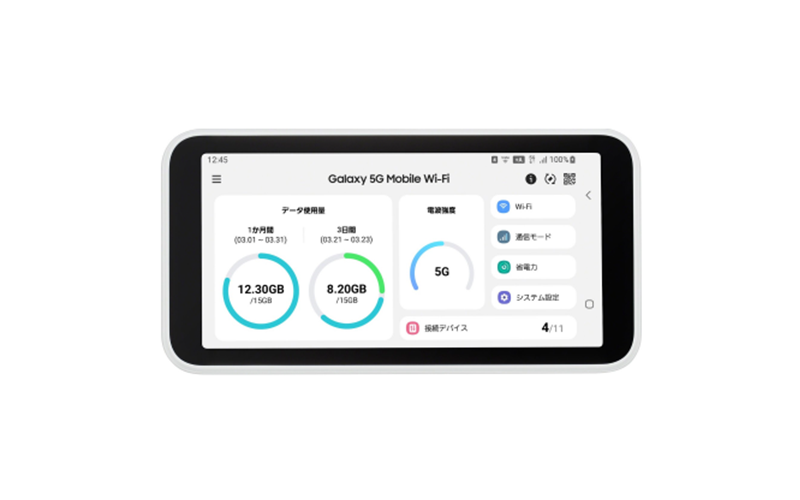
WiMAX WiMAX 5G SCR01SWUは2021年発売の5G対応wifiです。こちらもレンタルが始まって間もない機種です。通信速度最大2.2Gbpsで、WiMAX 5G X11に次ぐ速度です。
性能と料金のバランス:★★★★★
おすすめ度合い:★★★★★
2位は、WiMAX 5G SCR01SWUです。月額料金6,800円、1日当たり201円はWiMAX 5G X11と同額です。
2位の理由は、こちらも5G対応、何よりもスタンダードモードで使用する限り通信制限はないという点からです。建物内に若干弱いと言われているWiMAX2+をau回線がカバーしてくれているので繋がりやすさも安定しています。性能、おすすめ度合いともに★5つです。
| レンタル業者 | 1ヶ月 | 詳細 | 申込 |
|---|---|---|---|
 |
6,600円 | ||
 |
6,700円 |
5位
SoftBank E5383 無制限

SoftBank E5383は、ディスプレイ表示型で設定がしやすいポケットwifiです。発売自体は2015年とかなり前なのですが、今なおレンタルでは顧客満足度1位の人気がある機種です。
性能と料金のバランス:★★★★
おすすめ度合い:★★★★
通信速度はレンタルされているソフトバンクのwifiの中では早い方なので、動画視聴にもストレスがかかりません。ネックとなるのが長時間の使用で端末が熱を持つことがあることと、通信制限が1日3GB/月間90GBでかかってしまうこと。バランス、おすすめともに★4つです。
| 使用回線 | データ容量 | 同時接続台数 | 通信速度 | 繋がりやすさ |
|---|---|---|---|---|
| SoftBank4G/LTE | 無制限 | 20台 | ◎ | ◎ |
| レンタル業者 | 1ヶ月 | 詳細 | 申込 |
|---|---|---|---|
 |
4,333円 | ||
 |
4,340円 |
6位
SoftBank E5785 無制限

SoftBank E5785は、E5383の後継機種です。通信速度とその安定さに定評があり、こちらもレンタルでは人気が高い機種です。
性能と料金のバランス:★★★★
おすすめ度合い:★★★★
通信速度、安定感に加え、同時接続台数が16台という電波の強さも評価の高いポイントです。通信制限が1日3GB/月間90GBでかかってしまうので、おすすめ度合いともに★4つです。
| 使用回線 | データ容量 | 同時接続台数 | 通信速度 | 繋がりやすさ |
|---|---|---|---|---|
| SoftBank4G/LTE | 無制限 | 16台 | ◎ | ◎ |
| レンタル業者 | 1ヶ月 | 詳細 | 申込 |
|---|---|---|---|
 |
4,333円 | ||
 |
4,340円 |
7位
SoftBank GlocalMe 無制限

SoftBank GlocalMeは、海外でも利用できる汎用性の高いポケットWiFiです。海外渡航用レンタルwifiでの取り扱いが非常に多い機種です。
性能と料金のバランス:★★★★
おすすめ度合い:★★★★
国内でのレンタル使用は余り認知されていないのですが、性能がとても優れている機種です。実は、通信速度、連続使用時間もレンタルの中ではトップクラスなのです。ただ、端末のデザインがゴツく、しかも重いのがネックでしょうか。通信制限が1日3GB/月間90GBでかかってしまうのもあってバランス、おすすめ度合いともに★4つです。
| 使用回線 | データ容量 | 同時接続台数 | 通信速度 | 繋がりやすさ |
|---|---|---|---|---|
| SoftBank4G/LTE | 無制限 | 16台 | ◎ | ◎ |
| レンタル業者 | 1ヶ月 | 詳細 | 申込 |
|---|---|---|---|
 |
4,333円 | ||
 |
4,340円 |
8位
SoftBank FS030W 無制限

SoftBank FS030wは、国内メーカー製造のWiFiです。コンパクトな作りで持ち歩きもしやすく、国内メーカー製造ということで安心感がある機種です。
性能と料金のバランス:★★★
おすすめ度合い:★★★
設定は簡単でとても使いやすいWiFiです。発売は2016年とかなり古いモデルで、口コミでは速度が遅いとも言われています。が、実際のところはストレスを感じる程遅くありませんでした。この機種も通信制限が1日3GB/月間90GBでかかってしまいます。バランス、おすすめ度合いともに★3つです。
| 使用回線 | データ容量 | 同時接続台数 | 通信速度 | 繋がりやすさ |
|---|---|---|---|---|
| SoftBank4G/LTE | 無制限 | 16台 | ◎ | ◎ |
| レンタル業者 | 1ヶ月 | 詳細 | 申込 |
|---|---|---|---|
 |
4,333円 | ||
 |
4,340円 |
9位
NA01

NA01は、トリプルエリア対応のポケットWiFi。こちらもレンタル取り扱いが始まったばかりです。メインのSoftBankのほか、au、docomoエリアにも対応しており、利用可能な回線に自動接続してくれるので外出先での通信も安心。
※1日で3GB以上、月間90GB以上の通信は速度が制限される可能性があります。
性能と料金のバランス:★★★
おすすめ度合い:★★★
トリプルエリア対応なので安定して繋がります。ただ速度が遅いように感じます。おすすめ度合いともに★3つです。
| 使用回線 | データ容量 | バッテリー持続時間 | 通信速度 | 繋がりやすさ |
|---|---|---|---|---|
|
SoftBank au docomo 4G/LTE |
無制限 | 約12時間 | △ | ◎ |
| レンタル業者 | 1ヶ月 | 詳細 | 申込 |
|---|---|---|---|
 |
4,994円 | ||
 |
4,780円 |
まとめ:デスクトップパソコンのwifi接続が繋がらない時の設定方法は?
いかがだったでしょうか。【デスクトップパソコンのwifi接続が繋がらない時の設定方法は?】についてまとめてみました。デスクトップパソコンのwifi接続についての疑問や不安は解消できたでしょうか。
結論をいうと、内蔵wifi機能を搭載していないデスクトップパソコンはノートパソコンのように自動的にwifiに繋がりません。だからといってwifiが利用できないわけではなく、有線接続や外付け無線LANなどを使うことによってwifi接続が可能になります。
パソコンに不慣れな方にとっては、設定方法などに不安があるかもしれませんが、手順通り行っていけば決して大変な作業ではなくちゃんとwifiを利用したインターネット接続ができます。また、デスクトップパソコンでもポケットwifiを使ったインターネット接続は可能ですから、お試しでポケットwifiをレンタルしてみてデスクトップパソコンのwifi接続を試してみても良いかもしれません。
デスクトップパソコンでもwifiを利用して、快適にインターネット通信をしてみましょう!!
投稿者プロフィール

-
wifiレンタル比較INFOは、国内用のwifiレンタル比較サイトです。
メインは、レンタルプランを期間別、容量別、通信キャリア別に紹介しています。
他にも受取・返却方法毎にプラン比較もしており、このサイトを見ればどのようなケースでポケットwifiレンタルをするにしても最適なプランが見つかるようになっています。
最新の投稿
- 2024.07.09WiFi 契約モバレコ Airとは | 月額料金・端末はレンタルできる?
- 2024.07.09WiFi 契約ドコモ home5Gとは | 月額料金・端末はレンタルできる?
- 2024.06.30Wi-Fi利用HIS Mobileの格安スマホ利用者にWiFiは必要か?
- 2024.06.30格安スマホとWiFiイオンモバイルの格安スマホ利用者にWiFiは必要か?



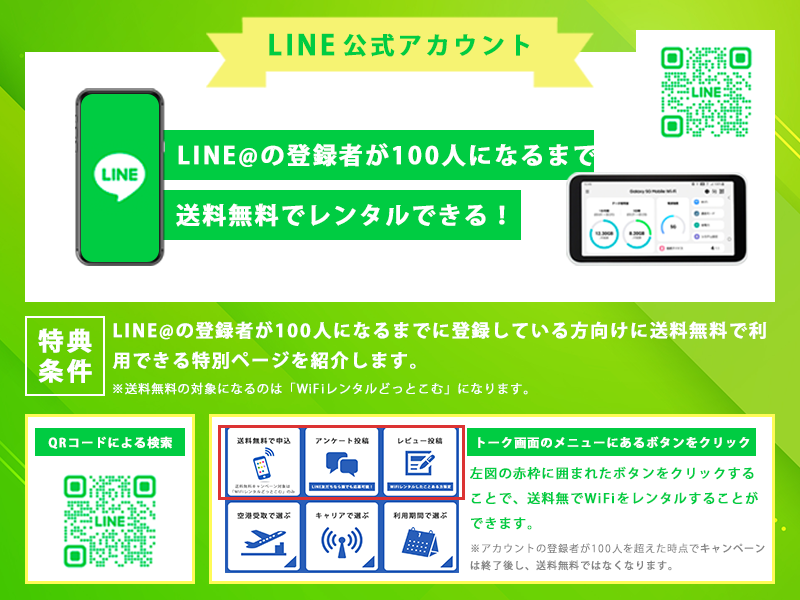
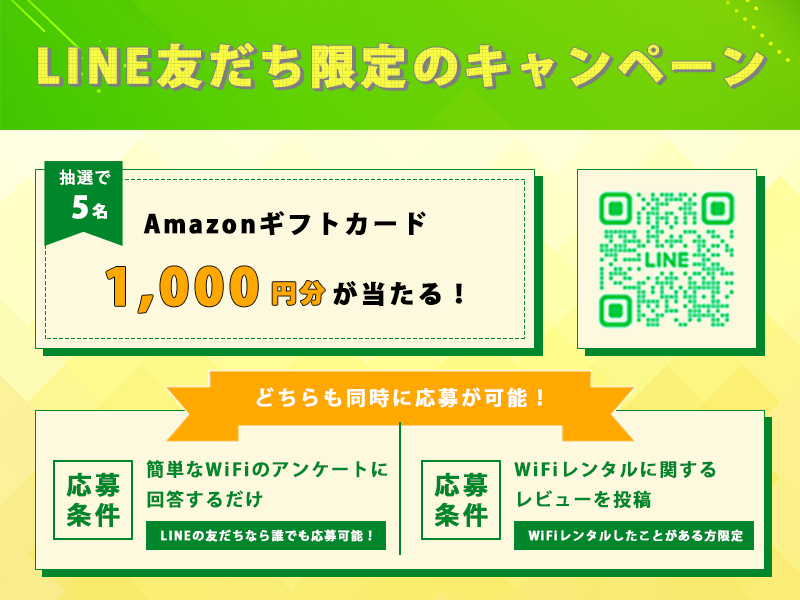













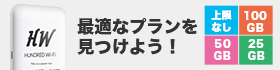














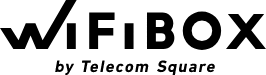











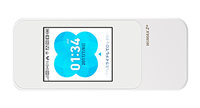
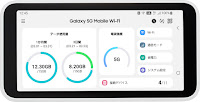


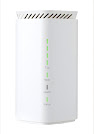












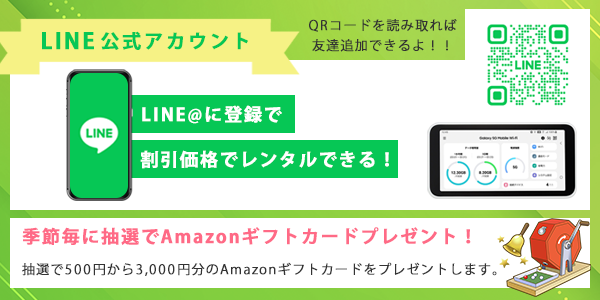
また、もしお使いのデスクトップパソコンがwifi対応していなくても、wifi接続する方法はあります。それについては後ほど説明していきます。